Não precisa de entrar em pânico sempre que fica sem ligação à Internet. Saiba como, com pequenos ajustes, pode continuar a utilizar a Web, mesmo estando offline.
Estamos tão habituados à Internet que, quando falha, parece mais difícil enfrentar o mundo. Mas, sim, houve uma altura em que usávamos mapas de papel para descobrir novas cidades, em que se mandavam cartas em vez de emails ou até se faziam gestos para tentar comunicar em outras línguas – assim à laia de primórdios do Translator da Google. Confiamos na Internet para estas coisas todas, mas o que é que se faz quando ela falha? Com alguns ajustes, pode continuar a navegar pelos seus sites favoritos, sem Internet.
Tenha acesso a sites offline
Chrome
Para aceder a sites offline no Chrome, tem de fazer alguns ajustes quando estiver online. Abra o browser e digite chrome://flags/#show-saved-copy na barra de endereços. Isto lava-o até às Flags do Chrome, onde, entre várias opções, vai encontrar uma sublinhada a amarelo: ‘Show Saved Copy Button’. Clique no menu dropdown e escolha a opção ‘Enable: Primary’.
Assim que alterar alguma coisa, vai ter de reiniciar o Chrome. Depois disso, faça a utilização normal do browser – só vai notar diferenças quando estiver offline. Quando estiver sem Internet, vai aparecer a indicação de que não tem ligação – mas a acompanhar há também uma indicação de ‘Show saved copy’. É isto que lhe vai mostrar uma versão de um site que visitou há pouco tempo. Se não vir o tal botão, é porque a página não está disponível para ver offline.
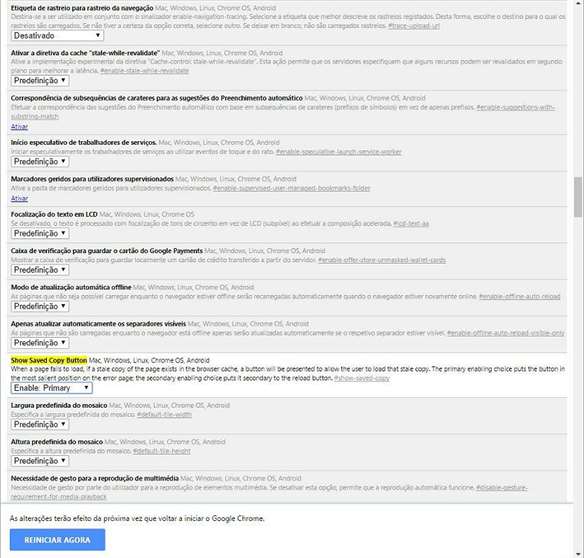
Firefox
Se usa o Firefox, também tem uma opção para navegar offline. Pressione a tecla ‘Alt’ (vai ter acesso a uma barra horizontal no topo do browser), clique em ‘File’ e depois em ‘Work Offline’. Ao contrário do Chrome, o modo offline do Firefox abre todas as páginas guardadas sem ser preciso carregar no botão para ver a versão gravada. Se a página não estiver disponível, aparece um ecrã branco e a indicação para tentar de novo.
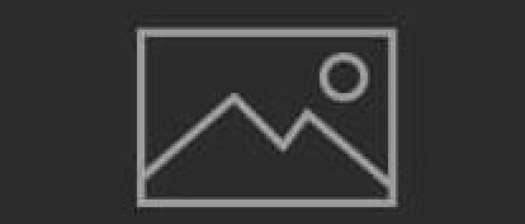
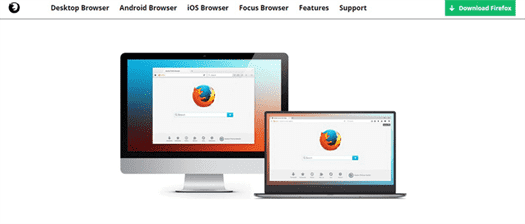
Guardar artigos da Internet
Se ainda não conhece o Pocket, está na hora – principalmente com a extensão para os browsers. Disponível para Chrome, Firefox, Edge e Internet Explorer, permite guardar os artigos que quer ler mais tarde. Caso ainda não tenha a extensão, pode sempre ir até getpocket.com/add e clicar em ‘Conectar agora’, para adicionar a extensão ao seu browser. Vai precisar de criar uma conta ou entrar com os seus dados Google. Depois disso, pode começar a guardar os artigos para ter offline e organizá-los com tags ou keywords.
Quando estiver offline, clique no ícone do Pocket e vai ver os seus artigos disponíveis para ler. Caso tenha a app no smartphone ou no tablet, vai ver a mesma informação em todos os dispositivos.
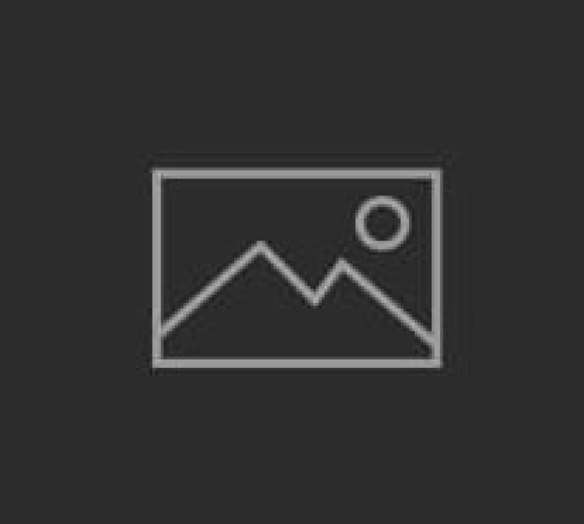
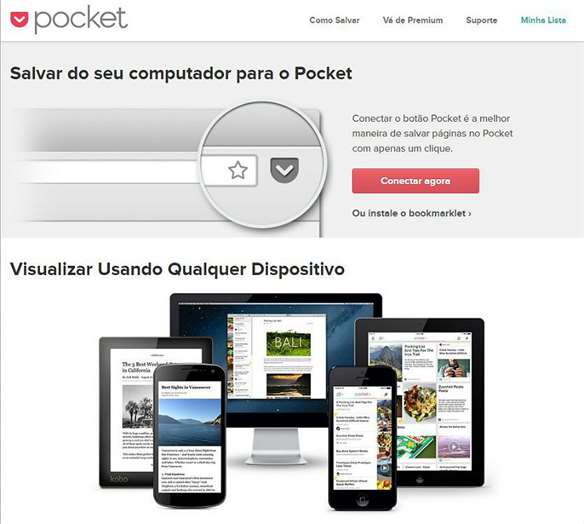
Ler e enviar emails
Para aceder aos seus emails mesmo quando está offline, normalmente precisa de usar um cliente de email como o Outlook, por exemplo. No entanto, para os utilizadores de Gmail existe uma extensão para Chrome, que permite aceder a emails ou anexos dos últimos trinta dias.
Enquanto está online, abra o Chrome, vá até à Web Store do browser, procure por ‘Gmail Offline’ e instale a extensão no browser. Assim que adicionar a aplicação, o Chrome abre um novo separador para mostrar o Gmail Offline, ao lado das restantes apps da Google (o logo é igual ao do Gmail, mas em azul). Clique no ícone e seleccione a opção ‘Permitir correio offline’. Vai ter acesso a uma interface semelhante à do Gmail, com a indicação de data de disponibilidade das conversas.
Por definição, o Gmail vai mostrar-lhe conversas até uma semana, mas pode alargar o período de sincronização do email em offline. Para isso, vá até à roda dentada no canto superior direito do ecrã e escolha, no menu dropdown ‘Transferir correio de…’, se quer uma semana, duas semanas ou um mês. Para enviar um email, clique no ícone do lápis – pode escrever a mensagem como habitualmente, que será enviada assim que tiver ligação à net.
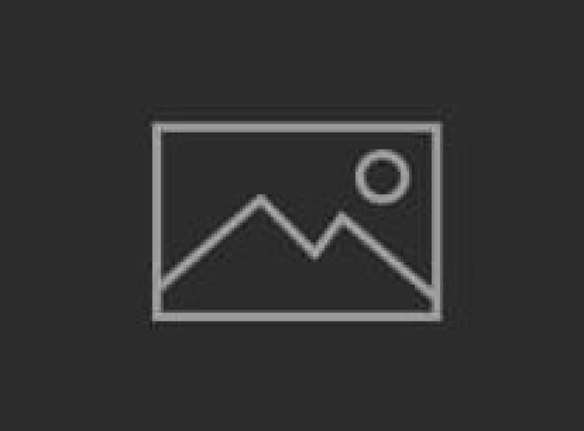
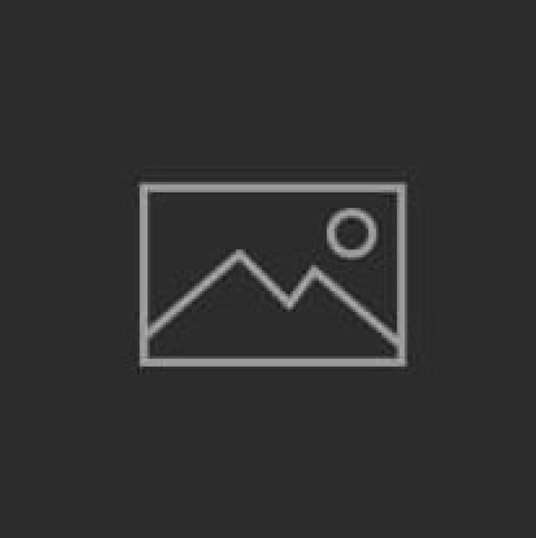
Faça downloads de mapas para o PC
O Map Puzzle é um programa que permite fazer download de áreas do Google Maps ou Bing para ver quando não há ligação à Internet. Aceda ao site mappuzzle.se e faça o download – é portable, por isso não precisa de instalação.
Quando abrir o programa, olhe para o campo colorido: é onde vai seleccionar o serviço de mapas que quer utilizar (aqui, foi o Google Maps). Pode escolher se quer ver a imagem de satélite, por exemplo, ou usar o Bing, etc. Depois, escreva a morada, no campo ‘Address’, clique em ‘Search’ e carregue em ‘Preview’ para ver o mapa. Quando quiser guardar o mapa, vá até ‘Browse’ e escolha onde o quer guardar; por fim, clique em ‘Download’. Assim, vai ter sempre a imagem disponível no PC.
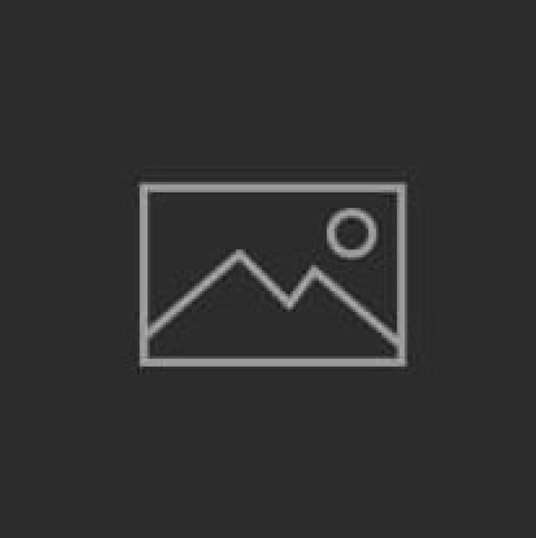
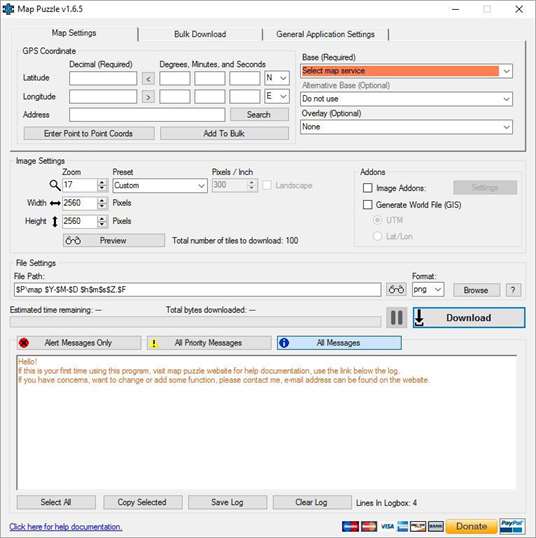
Traduzir outra língua
O Google Translate dá sempre um jeitão – afinal, consegue traduzir 103 línguas diferentes, quer escritas ou faladas. Mas também é possível ter 52 línguas disponíveis offline – tem é de fazer o download primeiro. Abra a aplicação e escolha, no ícone dos três pontinhos, a opção ‘Tradução offline’. Aqui vai ter uma lista das opções disponíveis – para instalar, basta carregar no ícone de download.
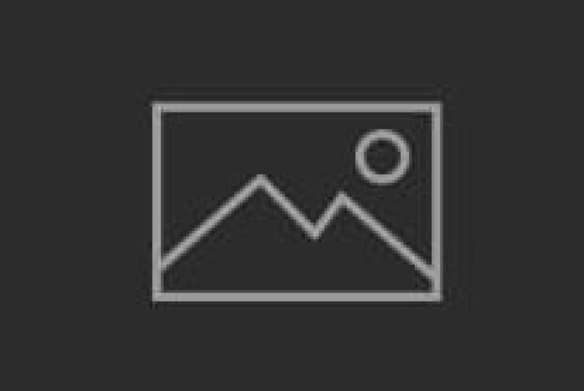
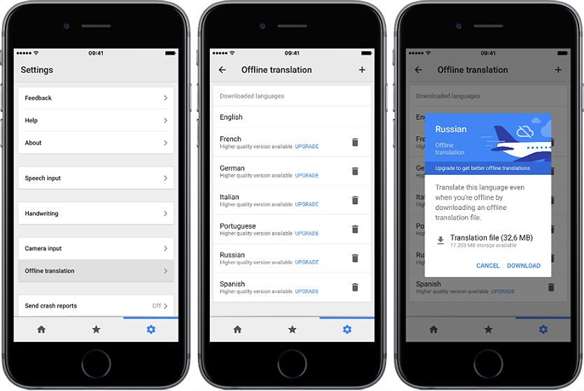
O conteúdo Tenha acesso a tudo, mesmo offline aparece primeiro em PCGuia.
Mais placas de vídeos e pc monstro




