O preto e branco tem uma magia especial, é verdade. Mas no mundo digital, as coisas não têm necessariamente de ter apenas duas cores. Junte-se a nós neste guia e aprenda a colorir fotos antigas da sua família com a ajuda do software da Adobe.
1
Mude o formato de cor
Vamos partir do princípio de que já tem o Photoshop instalado no seu computador e que já digitalizou a fotografia que quer colorir. Abra o programa e importe a imagem. Depois, a primeira coisa a fazer é mudar o formato de cor da foto, que deve estar em RGB, para CMYK. Para fazer isto, clique no menu ‘Image’ e, em ‘Mode’ escolha ‘CMYK Color’. Clique em ‘Ok’ para confirmar a alteração.
2
Crie um tom de pele e outras cores
O segundo passo é criar as cores que vamos usar no nosso trabalho. No menu ‘Window’, seleccione a opção ‘History’ e clique com o botão do lado direito do rato em cima do thumbnail da fotografia. Entre as opções que surgem no ecrã, escolha ‘New Snapshot’ e na janela de diálogo que aparece seleccione ‘Merged Layers’ em ‘From:’ clique em ‘OK’. Volte ao menu ‘Window’ e desta vez entre em ‘Channels’. No menu que aparece no ecrã, seleccione o canal Cyan e ajuste o brilho/contraste no menu ‘Image’ > ‘Adjustments’ > ‘Brightness/Contrast’. O truque aqui é aumentar o brilho e o contraste do ciano da fotografia. Quando tiver um tom de pele que o agrade, clique em ‘Ok’.

Crie mais um Snapshot, como fez no passo anterior, mas desta vez a partir da última acção que está na lista, cujo nome deve ser ‘Brightness/Contrast’, e dê-lhe o nome ‘Pele’. Agora, vamos criar algumas das cores que possam ser usadas para “pintar” a imagem. Neste caso vamos ter de o fazer para o equipamento do jogador e para os prédios em plano de fundo.
3
Use o Color Balance
Vamos continuar a usar o menu ‘Adjustments’, mas agora com a ajuda da ferramenta ‘Color Balance’; a janela desta app tem sliders para cada uma das cores CMYK, fora o preto, claro. Quando o fizer, toda a imagem vai ser afectada; contudo, vamos criar shapshots a partir da acção CMYK Color para continuar a gerar as outras cores. Aqui, o planeamento é essencial para que saiba com exactidão de quantas cores vai precisar.
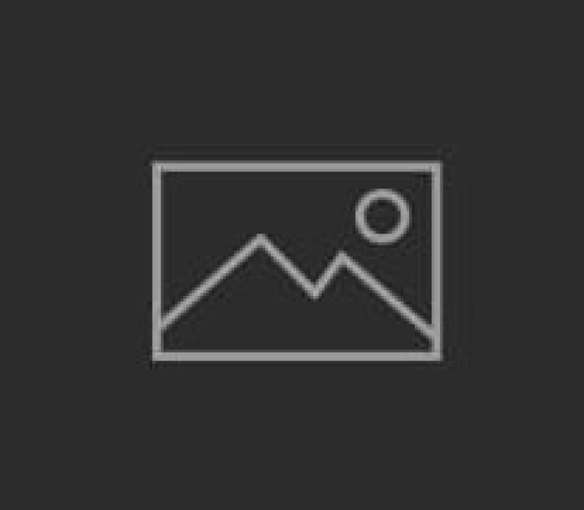
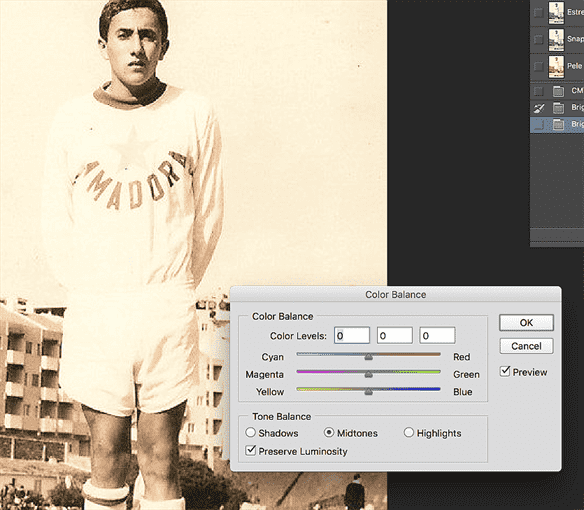
4
Seleccione o History Brush
Depois de ter definido todas as cores de que necessita para recriar a fotografia, vai ter de usar o History Brush para ir pintando a fotografia com as cores correspondentes aos snapshots que tem. Para o começar a fazer, clique no pequeno quadrado ao lado do thumbnail de um snapshot – isto vai fazer aparecer um ícone de um pincel, o History Brush. Para o começar a usar, seleccione-o a partir da barra de ferramentas do Photoshop: é o que tem o desenho de um pincel com uma seta redonda por trás.
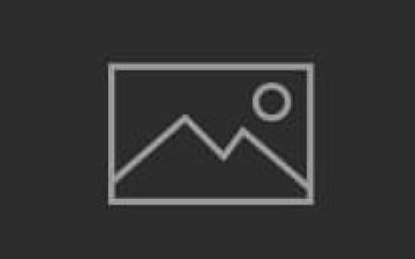

5
Pinte e faça magia
Chegou a parte em que vamos, efectivamente, começar a dar cor à nossa fotografia. Já com o pincel indicado escolhido, vá carregando no pequeno quadrado de cada snapshot; isto vai fazer com que possa pintar a fotografia original com a cores que definiu. Pode usar sempre o atalho ‘Ctrl+Z’ para voltar atrás, sempre que se enganar. Para ajustar a dimensão do pincel (que, por defeito, é de 21 px), clique no menu que tem ‘21’ visível no canto superior esquerdo da interface do Photoshop.
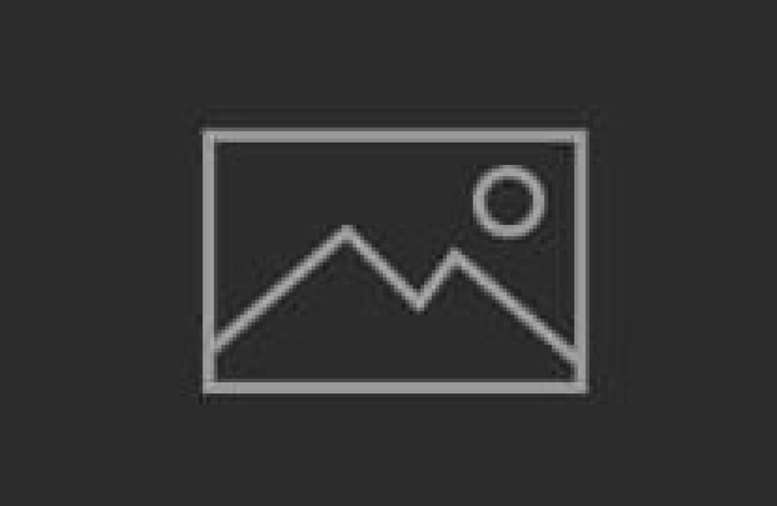
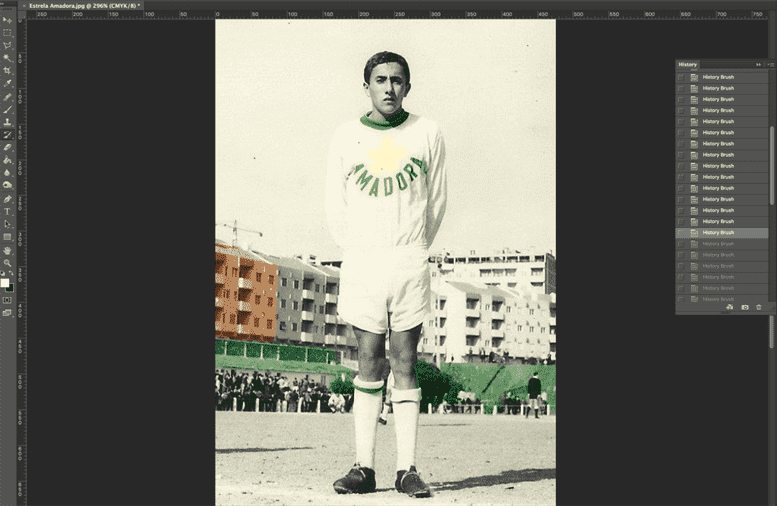
6
Grave o seu trabalho
Depois de ter concluído o seu processo de colorização, vamos voltar ao formato de cor RGB, pois o CMYK torna a imagem muito pesada. Volte a seguir os caminhos do primeiro passo para reverter o processo, desta vez carregando em ‘RGB Color’. Finalmente, entre no menu ‘File’ e depois seleccione ‘Save As’. Aqui, escolha ‘JPEG’ em ‘Format’ e clique em ‘Ok’ para concluir.
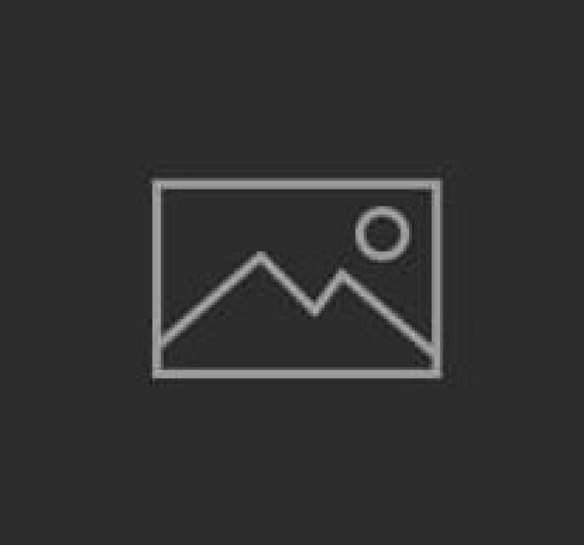
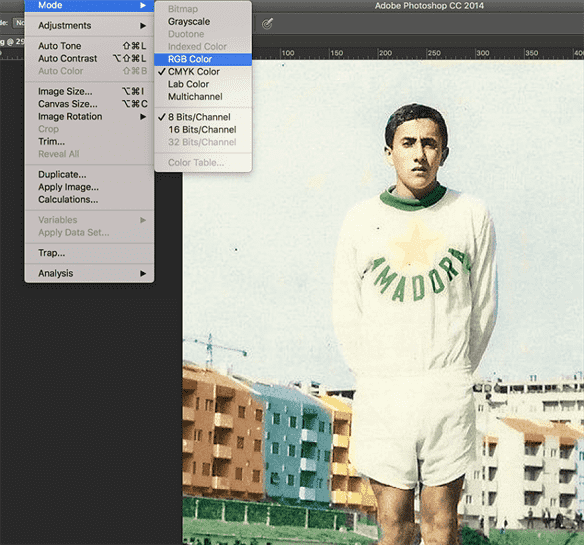
O conteúdo Colorir fotos a preto e branco no Photoshop aparece primeiro em PCGuia.
Mais placas de vídeos e pc monstro




