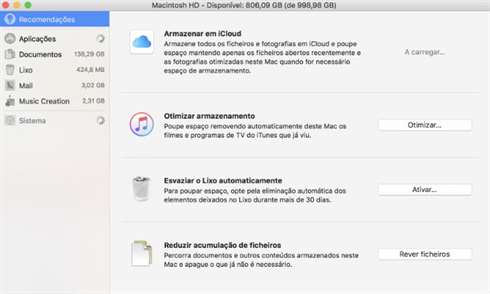Em menos de dez minutos, vamos conseguir ter um Mac mais limpo de ficheiros que só estão a empatar o sistema e nem vamos precisar de aplicações de terceiros.
Novidade na actualização Sierra, a ferramenta de optimização de armazenamento da Apple permite desencandear uma série de acções para ajudar a libertar espaço em disco no Mac. Nesta secção já ensinámos algumas vezes a usar aplicações como o Clean My Mac para fazer limpezas ao disco, mas agora concentramo-nos na ferramenta do MacOS que o permite fazer sem recorrer a soluções de terceiros. Esta está “escondida” no menu ‘Acerca deste Mac’, que aparece se clicar no ícone da maçã que está na barra superior do MacOS.
Recorrer à iCloud
Apesar de as funcionalidades que encontramos neste novo menu no sistema operativo da Apple estarem acessíveis uma a uma em vários locais, esta é uma forma de as centralizar num único sítio para facilitar a gestão de ficheiros. Para ajudar neste processo, siga uma sugestão nossa: ligue a iCloud para gravar os ficheiros mais recentes que usou no seu Mac, o que libertará algum espaço em disco. Estes vão continuar a aparecer no Finder, mas com um ícone de uma nuvem e uma seta. Sempre que precisar deles, basta clicar aqui para que o download seja feito para o seu Mac.
Dominar a janela de optimização de armazenamento
1 – Mudanças recomendadas
Tal como o nome indica, aqui são-lhe dadas sugestões de como deve proceder para libertar espaço em disco do seu Mac
2 – Categorias adicionais
Quer saber que tipo de ficheiros está a ocupar mais espaço no MacOS? É aqui se lhe vai ser dada essa indicação, bem dividida por áreas/zonas.
3 – Anexos “pesados”
Se a sua conta de e-mail está a receber muitos anexos pesados, pode limitar aqui o download dos mesmos apenas para as mensagens mais recentes que receber.
4 – Ir para as nuvens
Se ligar esta opção, pode enviar ficheiros directamente para a drive iCloud, o que, como já dissemos, vai permitir ganhar mais algum espaço de armazenamento.
Libertar espaço em disco em 6 passos
1 – Clique no ícone da maçã que está na barra de menus superior do MacOS, escolha ‘Acerca deste Mac’ e depois entre no separador ‘Armazenamento’. Depois de o Mac levar algum tempo a processar o disco, vai poder ver que ficheiros estão a encher o armazenamento do computador, divididos por cores.
2 – Clique no botão ‘Gerir’ para ter acesso à janela de optimização de armazenamento, que faz parte das ‘Informações do Sistema’. Por defeito, a opção escolhida é a de ‘Recomendações’, que vai mostrar algumas hipóteses de poupança de espaço em disco do lado direito.
3 – A primeira sugestão dada pela Apple é a de ligar a opção ‘Armazenar em iCloud…’. Se o fizer, todos os ficheiros que estiverem na Secretária e na pasta Documentos do Mac estarão sempre sincronizados com a nuvem; o mesmo serve para as imagens e vídeos em alta resolução que tiver na app Fotografias. Seleccione as duas opções desta janela e clique em ‘Armazenar em iCloud’. Pode depois definir mais opções na secção ‘iCloud’ das ‘Preferências de Sistema’.
4 – Ao clicar em ‘Otimizar armazenamento’ vamos ter acesso a uma opção igual à que temos também no iTunes: a de apagar filmes e séries de TV (comprados na iTunes Store) que já tenhamos visto. Devido ao tamanho que estes ficheiros ocupam, isto vai dar uma grande ajuda. Aproveite também para ligar a opção ‘Não descarregar automaticamente os anexos’ que fica no menu dropdown, logo abaixo da ‘Remover automaticamente os filmes…’. Clique em ‘Otimizar’ para concluir o processo.
5 – Esvaziar automaticamente o Lixo é outra das formas mais rápidas para desocupar espaço em disco. Apesar de só o conseguir fazer se os ficheiros estiverem há mais de trinta dias na “sexta repartição”, não deixa de ser útil. Bom, bom era despejar o Lixo automaticamente sempre que desligamos o Mac… Se tiver um disco externo ligado em modo Time Machine, pode depois recuperar ficheiros de que, afinal, precisava.
6 – A solução dada pela última opção ‘Reduzir acumulação de ficheiros’ é a mesma que entrar na pasta ‘Documentos’ na barra lateral desta janela de que temos estado a falar. Clique em ‘Rever Ficheiros’. Pode demorar algum tempo até que o sistema analise o disco todo, sobretudo se tiver 1 TB (como o nosso) ou mais. Aqui encontra três separadores: ‘Ficheiros grandes’, ‘Descargas’ e ‘Navegador de Ficheiros’. Para apagar qualquer ficheiro nestes três locais, basta seleccioná-lo e clicar na habitual combinação de teclas ‘command + backspace’
Conclusão
A centralização de várias opções e sugestões numa única janela que o Sierra nos trouxe é uma boa opção para não andarmos de menu em menu para apagar ficheiros ou ligar opções individuais relativas a cada área. No entanto, recomendamos que tenha sempre um disco externo a servir de Time Machine, caso apague algo por engano. Outra boa alternativa a este conjunto de procedimentos que explicámos é transferir documentos muito grande directamente para um disco ou colocá-los num serviço de cloud com mais espaço que o iCloud.
Mais placas de vídeos e pc monstro