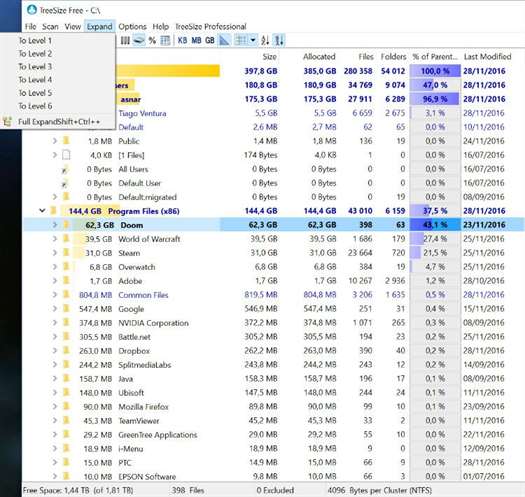O Windows não é lá muito bom a mostrar os tipos de ficheiros que estão a encher o computador, por isso vamos recorrer ao TreeSize para nos ajudar a perceber o que é que está a encher o disco. O preço dos discos rígidos, sobretudo o dos SSD, está cada vez mais baixo. Porém, numa altura em que todos os cêntimos contam para comprar prendas para toda a gente, a ideia é aguentar mais uns tempos com o que temos e livrarmo-nos de ficheiros inúteis.
Para os encontrar contamos com a ajuda do software TreeSize, cuja versão gratuita pode ser descarregada em bit.ly/1iNcmYK. Podemos usar este programa a partir dos menus de contexto de qualquer pasta ou disco, para ver de imediato o espaço que as suas sub-pastas ocupam. Aqueles que estiverem a “pisar o risco” são logo identificados num gradiente de amarelo (por defeito), por isso vai ser muito simples saber quem é que está a mais no computador. Vamos lá tratar disso!
Passo 1
Já quase no final da instalação do TreeSize vai poder seleccionar três opções. A que nos interessa é que vai colocar este programa no menu de contexto do Windows: ‘Create a Context Menu Entry…’. Conclua a instalação para que o TreeSize comece a analisar o disco. Na janela principal é-lhe mostrada uma árvore de ficheiros com as pastas encontradas no Windows, com as tradicionais pequenas setas que permitem expandir ou colapsar directórios.
Passo 2
Seleccione a opção ‘Expand’ na barra de menu e indique até que nível quer que o TreeSize analise a pasta ou então fazer uma expansão total do directório em questão ao escolher ‘Full Expand’.
Passo 3
No menu de topo pode mudar a forma como os dados lhe são apresentados. Entre as opções estão ‘Disk Size’, ‘Allocated Space’, ‘Percentage’ e ‘File Count’. A vantagem de mudar para ‘Percentage’ tem a ver com o facto de passar a ver as barras coloridas, o que pode facilitar a leitura dos dados. Contudo, para identificar ficheiros ou pastas, terá de usar as opções ‘Disk Size’ ou ‘Allocated Space’.
Passo 4
Na janela seguinte aparecem centenas de sub-pastas. A razão para isto acontecer é simples: o TreeSize está a mostrar-lhe o seu disco na totalidade. Se quiser excluir áreas do scan, vá a ‘Options’, entre em ‘Filters’ e escreva uma designação em ‘Pattern’ (por exemplo Música), seleccionando depois ‘File Name’, para que sejam identificados todos os ficheiros que tenham esse termo no nome. Pode adicionar mais destes filtros de excepção em ‘Add pattern’.
Passo 5
Se a informação mais gráfica não está como gosta, pode escolher novas cores. Pode ainda seleccionar um gradiente em vez de um tom sólido. Para fazer isto, aceda a ‘Choose Gradient’ no menu ‘Size Indicators’ que está nas ‘Options’ e escolha quais as duas cores que vão fazer parte do gradiente a aplicar na interface gráfica. Tem já algumas opções à escolha, mas pode sempre determinar uma cor nova em ‘Other colors’.
Passo 6
Se seguiu as nossas instruções iniciais, criou uma entrada para o TreeSize no menu de contexto do Windows. Isto permite que consiga saber o espaço que cada pasta ocupa no disco do PC, fazendo clique com o botão do lado direito no ficheiro. Isto vai-lhe mostrar uma janela parecida à que poderia ter se iniciasse o TreeSize de forma normal.
Passo 7
Além de ajudar a identificar os ficheiros que estão a ocupar mais espaço no Windows, o TreeSize pode ainda comprimi-los, neste caso, com a opção ‘Apply NTFS Compression’ (carregue com botão do lado direito sobre uma selecção de ficheiros e escolha ‘TREESIZE’). Isto acaba por ser uma boa alternativa a enviar os ficheiros para o lixo, uma vez que além de os manter no disco, vai dar-lhe espaço-extra.
Mais placas de vídeos e pc monstro